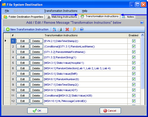Transformation Instructions
*All screenshots are from the UltraPort HL7 Postmaster
Use Transformation Instructions to dynamically alter HL7 messages at run-time as they are delivered to a particular Postmaster Destination. |
Transformation Script Toolbar
|
Add a new transformation instruction macro |
|
(New in version 1.6) Change the order in which your transformation instructions are executed |
|
Print a detailed report of your transformation instructions |
|
Clear ALL transformation instructions |
|
Test your transformations instructions with an HL7 data file |
|
Open this online help |
How to Transform HL7 Messages
Step 1: Edit (or create) a Postmaster Destination
Step 2: Click in the 'Transformation Instructions' tab.
Step 3: Add macros to your transformation script (click 'New Transformation Instruction' on the toolbar), or open a Transformation script you have previously saved (NOTE: You can also use Transformation Scripts exported from the UltraPort HL7 Notepad). To remove a macro from the script click the 'Delete' button in the macro list (to clear all transformation macros click the ![]() button on the toolbar). To change a macro click the 'Edit' button in the macro list. To disable a macro from being executed simply uncheck the 'Enabled' box in the script macro list. See below for more information.
button on the toolbar). To change a macro click the 'Edit' button in the macro list. To disable a macro from being executed simply uncheck the 'Enabled' box in the script macro list. See below for more information.
Step 4: Click the ![]() button on the toolbar to test your script. See Testing Your Transformations for more.
button on the toolbar to test your script. See Testing Your Transformations for more.
Step 5 (Optional): Click the ![]() Tbutton on the toolbar to change the order in which your Transformation Instructions are executed.
Tbutton on the toolbar to change the order in which your Transformation Instructions are executed.
Step 6: Your Transformation Instructions are saved when you save the Postmaster Destination.
How To Edit and Add New Transformation Macros
Step 1: Click ![]() New Transformation Instruction button on the toolbar to add a new macro or click 'Edit' in the macro list to change an existing macro. This will open up the Transformation Macro Window.
New Transformation Instruction button on the toolbar to add a new macro or click 'Edit' in the macro list to change an existing macro. This will open up the Transformation Macro Window.
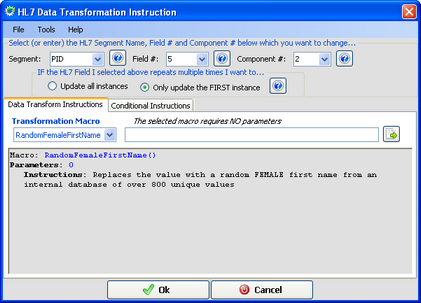
Transformation Macro Window
Step 2: Select (or enter) the Segment, Field Number and Component Number you wish to alter with this macro.

Choosing which component you wish to change
Step 3: Choose which UltraPort HL7 Notepad Transformation Macro you wish to execute against the component you selected. For a reference of all macros see the macro reference. Some macros require that you enter 1 or more parameters in the parameters section. You will see detailed instructions on how to complete each macros required and optional parameters across the bottom.
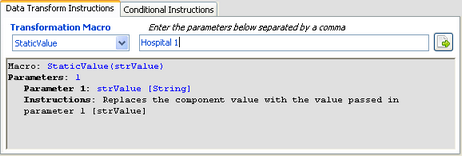
Choose a macro and enter the parameters (if required)
Step 4: (Optional). If you wish to make the macro "conditional" you can click on the 'Conditional Instructions' tab and select
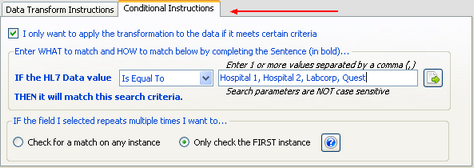
Enter conditional instructions
Step 5: Click 'Ok' and you're done. Don't forget that you can EXPORT and IMPORT Transformation Scripts from the Transformation Instructions Menu (see below).
|
Q: |
If I use Transformation Instructions to change the message and ALSO use Matching Instructions WHEN are the Matching Instructions evaluated? Before the Transformation Instructions change the message or after? |
A: |
Matching Instructions are always evaluated against the 'original' HL7 message BEFORE any Transformation Instructions are applied. |
|
Add a New Transformation Instruction - Adds a new transformation instruction macro to your script |
|
Print Transformation Instructions Report - Opens a report |
|
Reorder the Transformation Instructions - Change the order in which your instructions are executed. (NEW) |
|
Test with an HL7 Message - Opens the Transformation Testing window |
|
Import Transformation Script XML - Import a Transformation Script created by either the HL7 Postmaster OR the UltraPort HL7 Notepad |
|
Export Transformation Script XML - Save a Transformation Script to disk |
|
Remove ALL Transformation Instructions - Clears ALL Transformation Instructions |